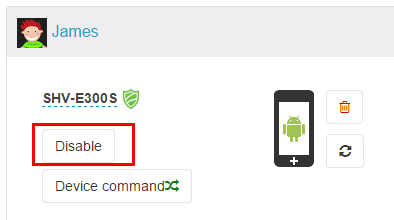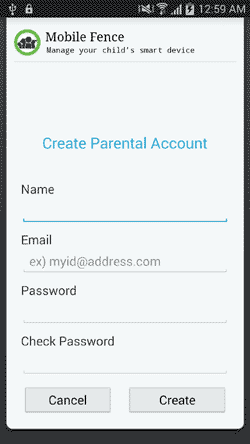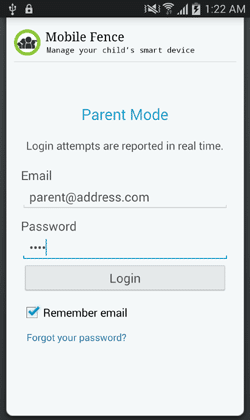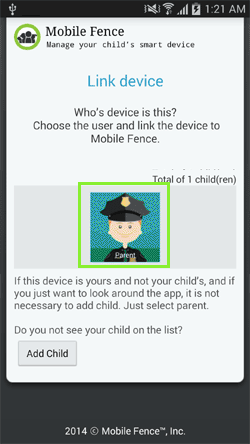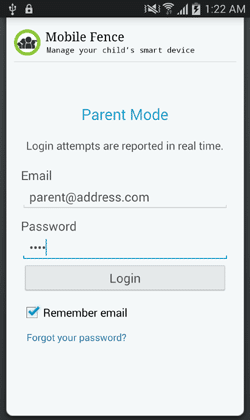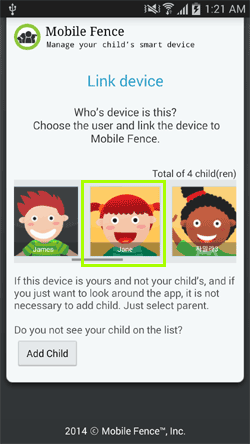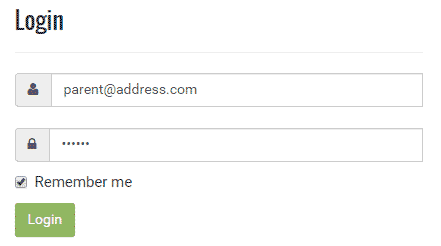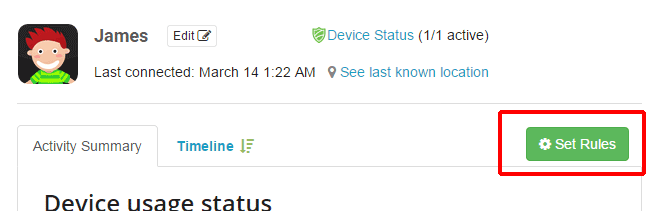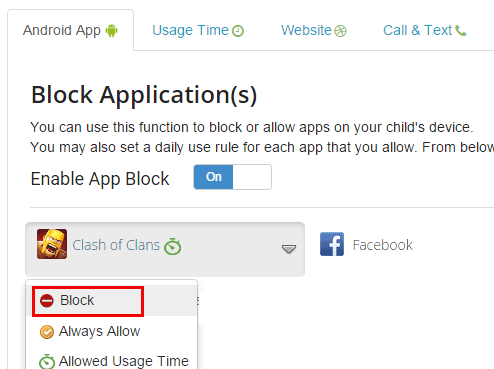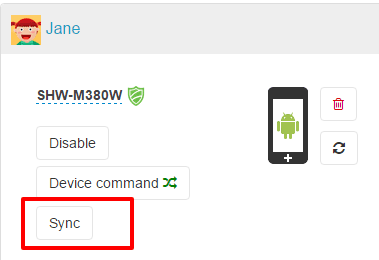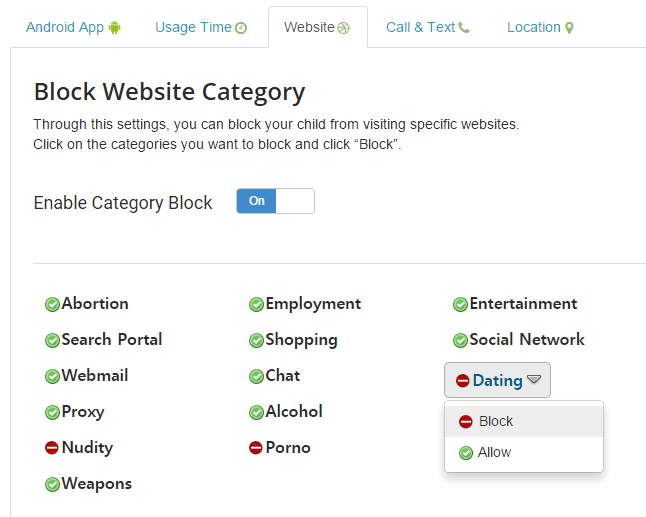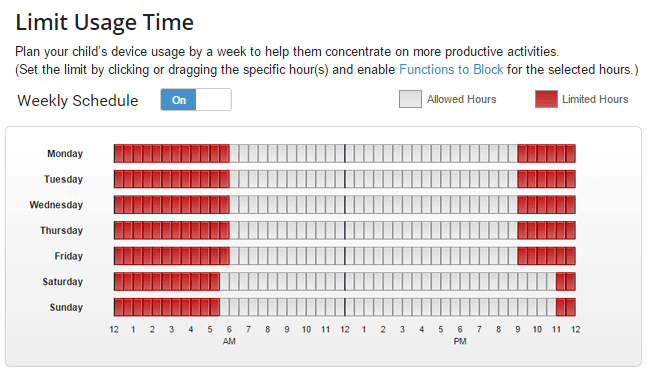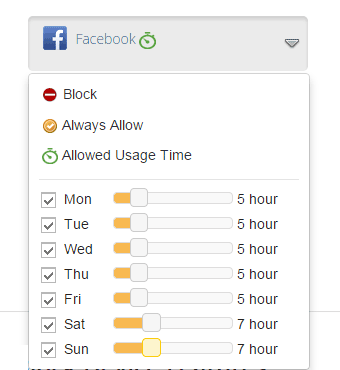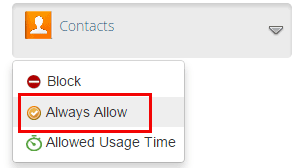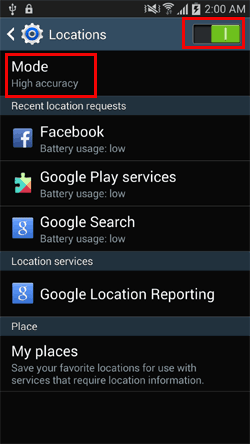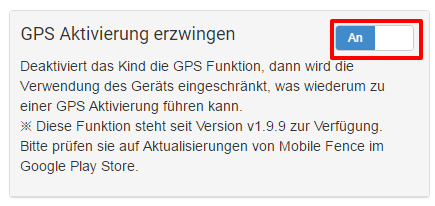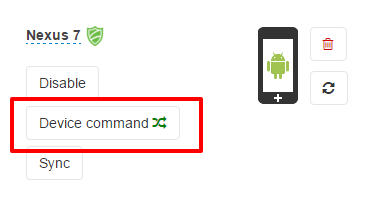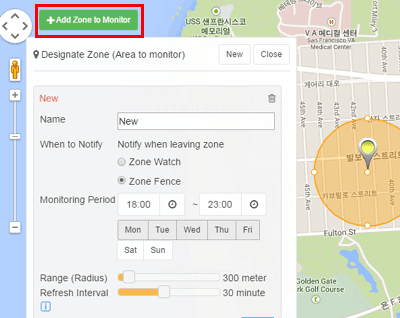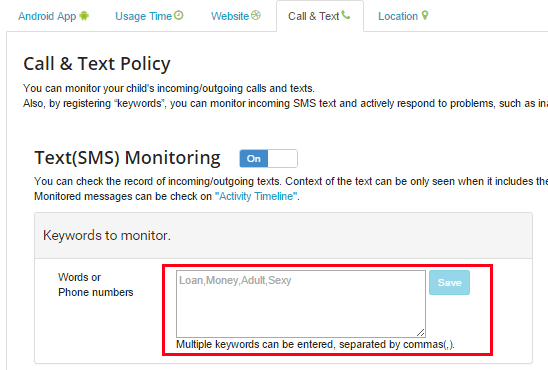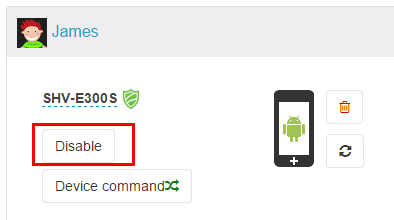Wie installiere und starte ich Mobile Fence?
Bevor sie Mobile Fence auf den Gerät ihres Kindes installieren testen sie die Funktionen am besten auf ihrem eigenen Gerät.
Bitte führen sie die folgenden Installationsschritte durch.
Schritt 1) Installieren sie Mobile Fence auf ihrem Gerät und legen sie ein Konto an (Suchen sie Mobile Fence in Google Play)
Download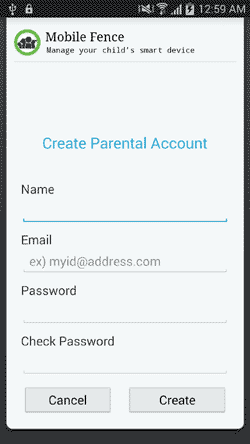
Schritt 2) Melden sie sich mit ihren Kontodaten an (Eltern).
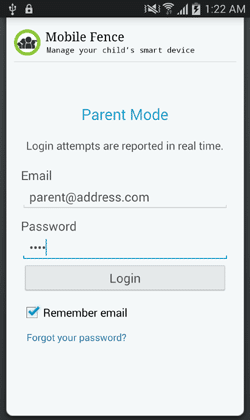
Schritt 3) Verknüpfen sie das Gerät mit Mobile Fence
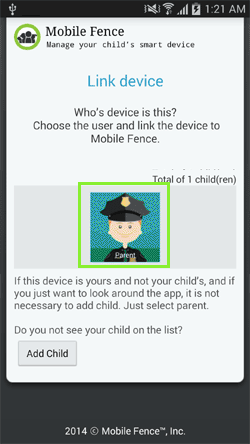
Schritt 4) Installation ist abgeschlossen. Jetzt können sie das Gerät des Kindes überwachen und auf http://www.mobilefence.com einschränken
Wie füge ich das Gerät meines Kindes zu Mobile Fence hinzu?
Um das Gerät ihres Kindes zu verwalten muss die Mobile Fence App auf dem Gerät des Kindes installiert sein und mit Mobile Fence verknüpft werden.
Führen sie die folgenden Schritte durch.
Installieren sie Mobile Fence auf dem Gerät des Kindes Melden sie sich mit dem Eltern Konto an
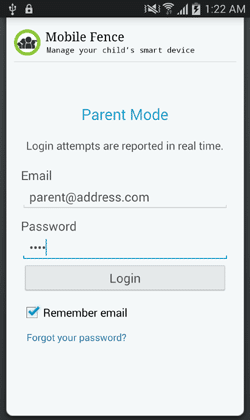
Verknüpfen sie das Gerät des Kindes mit Mobile Fence (Wenn keine Informationen über das Kind existieren, fügen sie ein Kind hinzu)
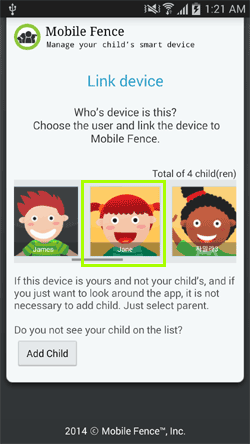
Fertig
Werden die Einstellungen zur Verwendungszeit und App blockieren sofort in Echtzeit angewendet?
Die Einstellungen, die sie im Elternmodus(https://family.mobilefence.com) getroffen haben werden sofort in Echtzeit aktiv. Selbst wenn das Gerät des Kindes ausgeschaltet oder vom Internet getrennt ist werden die Einstellungen sofort aktiv wenn das Gerät wieder Online ist.
Unterstützt Mobile Fence nur Android?
Aktuell unterstützt Mobile Fence nur Android basierte Geräte (Smartphones / Tablets).
Kann ich bereits installierte Apps auf dem Gerät meines Kindes blockieren?
Sie können alle Apps, die auf dem Gerät ihres Kindes installiert sind in Echtzeit überwachen und einschränken.
1. Anmelden im
Elternmodus.
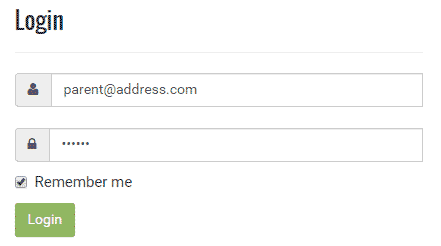
2. Wählen sie ein Kind und klicken sie auf Regeln definieren.
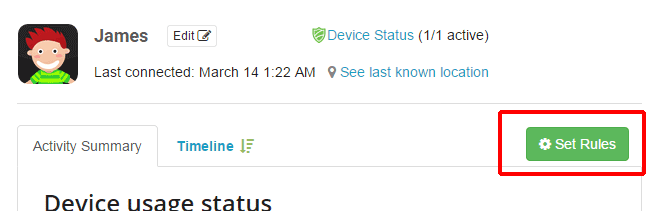
3. Gehen sie zum Tab "Android App", wählen sie die Apps, die sie blockieren möchten und klicken sie blockieren.
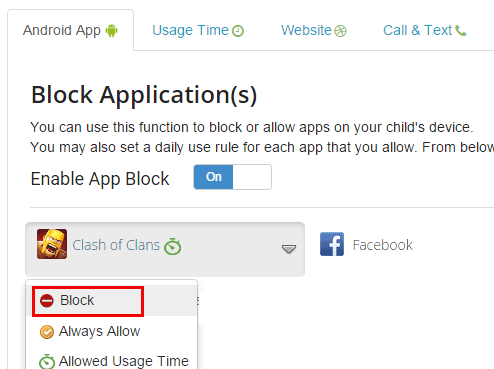
Auf dem Gerät des Kindes installierte Apps werden nicht angezeigt?
Grundsätzlich werden Informationen über alle installierten Apps automatisch zu Mobile Fence gesendet. Falls sie diese im Tab "Android App" nicht sehen können verwenden sie die Sync Funktion in "
Gerät. Diese Funktion aktualisiert die Liste der kürzlich installierten Apps auf dem Gerät des Kindes mit Mobile Fence.
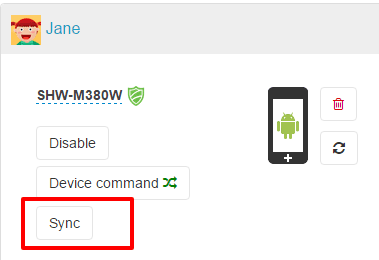
Zusätzlich gibt es im "Android App" Tab die Links "Allgemeine Apps anzeigen", "Nur Spiele/Soziale Apps anzeigen" um weitere installierte Apps zu prüfen. Bitte vergessen sie nicht dies zu prüfen.

Kann der Zugriff auf Webseiten blockiert werden?
Mobile Fence speichert Millionen von Webseiten aus aller Welt in einer Datenbank und verwaltet deren Kategorien. Sie können Zugriffe auf Webseiten mit Inhalten für Erwachsene blockieren oder auch ganz spezifisch Webseiten blockieren.
1) Gesamte Web Kategorie blockieren.
Sie können Kategorien wie Pornographie, Nacktheit, Chat, Spiele, Gewalt blockieren.
1. Melden sie sich im
Elternmodus an und klicken sie auf Regeln definieren.
2. Gehen sie zum Tab "Webseiten", wählen sie die Kategorien und klicken sie blockieren
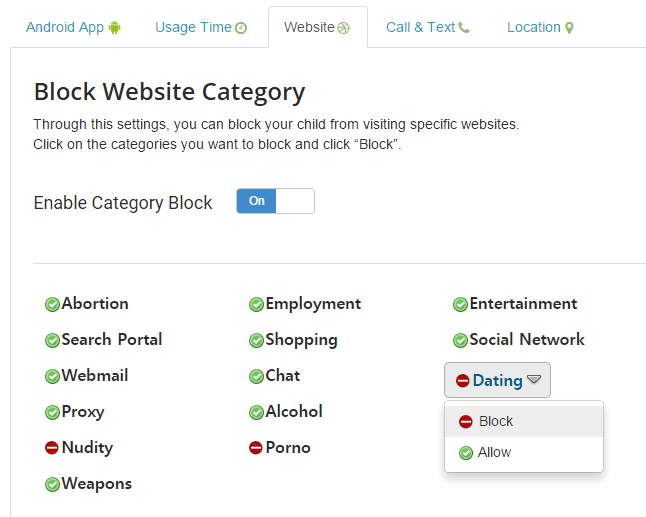
2) Spezifische Webseiten blockieren
1. Melden sie sich im
Elternmodus an und klicken sie auf Regeln definieren.
2. Gehen sie zum Tab "Webseiten", geben sie die Adresse der Webseite ein, die sie blockieren möchten und klicken sie auf Hinzufügen

Kann die Verwendungszeit auf 5 Stunden pro Tag begrenzt werden?
Mit der Funktion 'Tägliche Verwendungszeit' können sie bestimmen wie lange ihr Kind das Gerät pro Tag verwenden darf. Sobald die Zeit abgelaufen ist werden alle Apps blockiert.
1. Melden sie sich im
Elternmodus an und klicken sie auf Regeln definieren.
2. Gehen sie zum Tab "Verwendungszeit" und wählen sie 'Tägliche Verwendungszeit' um die Regeln zu setzen.

Kann man einen wöchentlichen Verwendungsplan definieren?
Sie können die Verwendungszeit für das Gerät des Kindes für bestimmte Tage und Stunden pro Woche definieren.
Z.B. können sie Spiele oder ganze Gerätefunktionen von 22:00 Uhr bis 6:00 Uhr morgens blockieren um eine Beeinflussung des nächsten Schultages zu verhindern.
1. Melden sie sich im
Elternmodus an und klicken sie auf Regeln definieren.
2. Gehen sie zum Tab "Verwendungszeit", schalten sie im Wochenplan die Stunden, die sie einschränken möchten auf Rot indem sie in die Tabelle klicken oder die Stunden darüber ziehen und aktivieren sie dieFunktion zum Blockieren (Spiele, Soziale Netzwerke, Surfen und Unterhaltungs Apps).
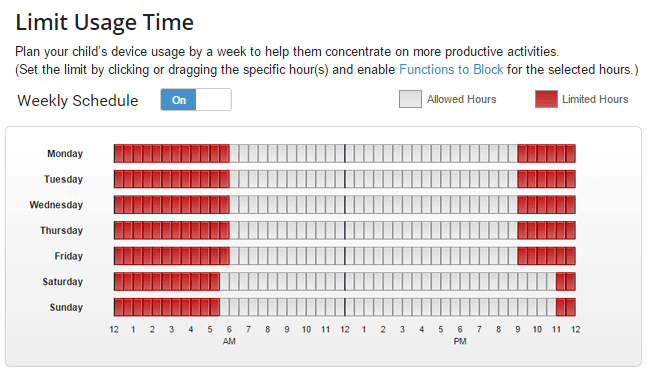

Mein Kind verbringt viel Zeit in Facebook und anderen sozialen Netzwerken. Gibt es eine Möglichkeit dies zu begrenzen?
Sie können die Verwendungszeit für spezifische Apps setzen. Z.B. können sie ihrem Kinder erlauben Facebook zu nutzen aber nur für 3 Stunden pro Tag. Dasselbe gilt auf für Spiele.
1. Melden sie sich im
Elternmodus an und klicken sie auf Regeln definieren.
2. Gehen sie zum Tab "Android App", wählen die App, die sie begrenzen möchten, klicken sie auf 'Erlaubte Verwendungszeit' und setzen sie die maximale Stundenanzahl für jeden Wochentag.
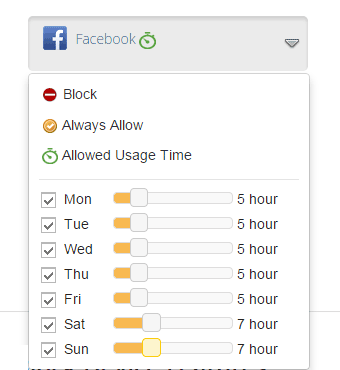
Kann das Ausführen einer bestimmten App immer erlaubt werden?
Selbst mit aktiven Einschränkungen können spezifische Apps immer freigeschalten werden (z.B.: Rechner, Wörterbuch, Karten, Lernspiele)
*Wie wird dies aktiviert:
Familie > Regeln definieren > Android App > wählen sie die Apps, die sie freigeben möchten > klicken sie auf Immer erlauben.

*Wie werden Telefonanrufe immer erlaubt :
Familie > Regeln definieren > Android App > Telefon App anwählen > klicken sie auf Immer erlauben
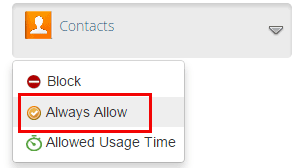
Kann ich den genauen Standort meiner Kinder bestimmen?
Für die genaue Standortbestimmung muss GPS auf dem Gerät der Kinder aktiviert und auf "hohe Genauigkeit" eingestellt sein.
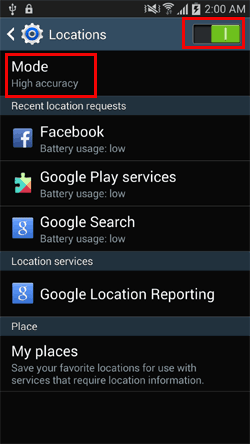
GPS kann nicht per Fernzugriff aktiviert werden. Deshalb haben wir eine Funktion bereitgestellt um die GPS Aktivierung auf dem Gerät des Kindes zu erzwingen. Diese Funktion beschränkt die Verwendung aller Applikationen falls GPS deaktiviert ist. (Zum Aktivieren: Regeln setzen > Android App > aktivieren sie "GPS Aktivierung erzwingen")
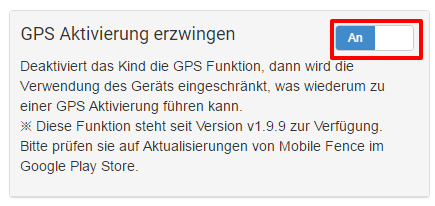
Kann ich den Standort meines Kindes in Echtzeit abfragen?
Öffnen sie das Menü "
Gerät" und verwenden sie "Geräte Kommando" um den Standort ihres Kindes sofort zu bestimmen.
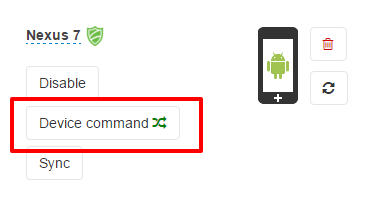
Kann ich sehen ob mein Kind sicher in der Schule angekommen oder zurück zuhause ist?
Mobile Fence bietet die Geo Fencing Funktion. Sobald sie einen Radius um das Gebiet definieren, das sie überwachen möchten, bekommen sie eine Email Mitteilung sobald ihr Kind das Gebiet betritt oder verlässt. Das GPS muss auf dem Gerät des Kindes aktiv sein und es kann zu Fehlern je nach GPS Empfang in der Umgebung kommen.
1. Melden sie sich im
Elternmodus an und klicken sie auf Regeln definieren.
2. Gehen sie zum Tab "Standort überwachen" und aktivieren sie die GPS Überwachungsfunktion.
3. Fügen sie das Gebiet und die Zeit hinzu in der sie das Kind beim Betreten und Verlassen überwachen möchten.
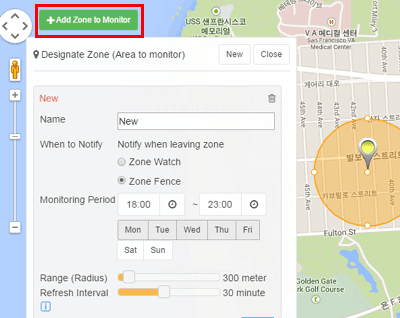
Information über betreten/verlassen des Gebiets wird im Tab "Aktivitäten Zeitlinie" angezeigt.
Mein Kind hat das Handy verloren. Kann ich per Fernzugriff die Daten löschen?
Wenn ihr Kind das Gerät verloren hat können sie per Fernzugriff das Zurücksetzen in den Auslieferungszustand auslösen. Dies löscht alle Daten auf dem Gerät.
1. Melden sie sich im
Elternmodus an und klicken sie auf Regeln definieren.
2. Klicken sie auf 'Geräte Menü'
3. Wählen sie das Gerät auf das sie zugreifen möchten und klicken sie auf 'Geräte Kommando'.
4. Wählen sie die Funktion die sie ausführen möchten wie z.B. Standortsuche, Bildschirm sperren, Löschen der Daten.
Wie kann ich SMS Inhalte anzeigen?
Um den Inhalt einer SMS zu prüfen registrieren sie zuerst "Schlüsselworte überwachen" unter「Regeln setzen > Anrufe & SMS」.
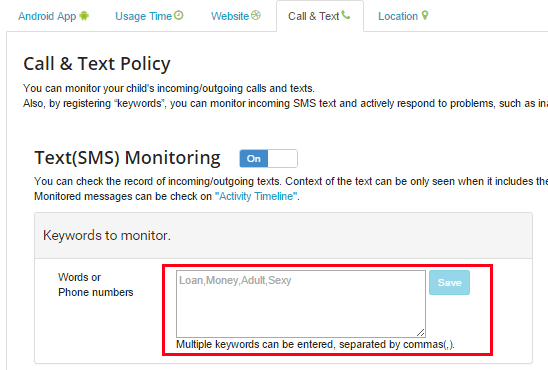
Wird das Gerät der Eltern blockiert?
Wenn sie das Gerät der Eltern mit dem Profil der Kinder verknüpfen, dann werden auch dort die Regeln aktiv. Prüfen sie im Menü
"Gerät" ob das Gerät der Eltern versehentlich mit dem Profil eines Kindes verknüpft wurde und deaktivieren oder löschen sie Mobile Fence und installieren sie es erneut.
Muss Mobile Fence auf dem Gerät der Eltern installiert sein?
Die Mobile Fence App ist keine getrennte App für Eltern/Kinder. Wenn sie sich mit ihrem Konto anmelden haben sie Zugriff auf alle Funktionen um das Gerät ihres Kindes zu verwalten. Dieselben Funktionen finden sie auf der www.mobilefence.com Webseite. Haben sie die App auch auf ihrem Gerät installiert können sie nützliche Funktionen wie Standortbestimmung, Fernzugriff, Daten löschen, Bildschirm sperren im Notfall verwenden.
Somit empfehlen wir die Funktionen zur Überwachung/Blockieren auszuschalten aber die Vorteile der obigen Funktionen zu nutzen. Gehen sie zum
Geräte Menü und klicken sie auf Deaktivieren um das Blockieren/die Überwachung auf ihrem Gerät zu stoppen.